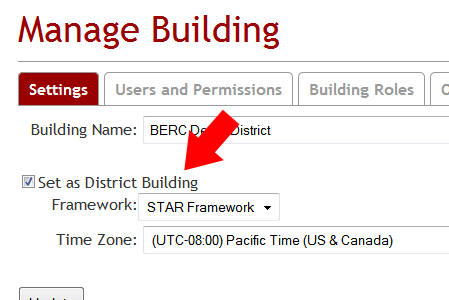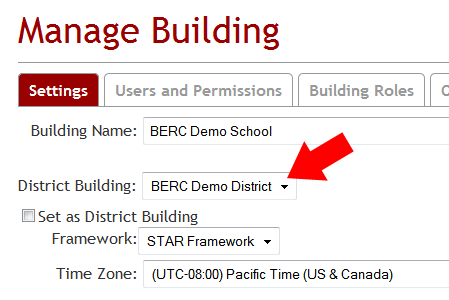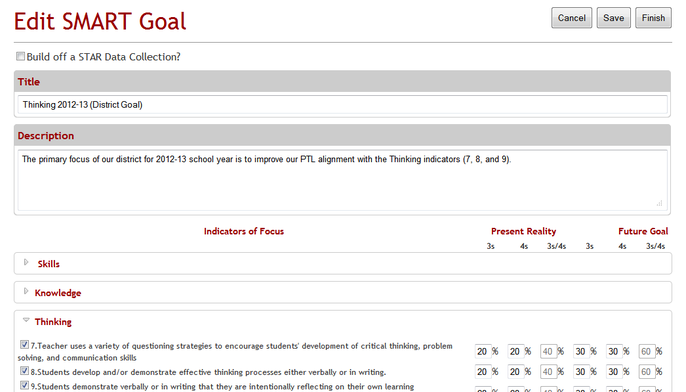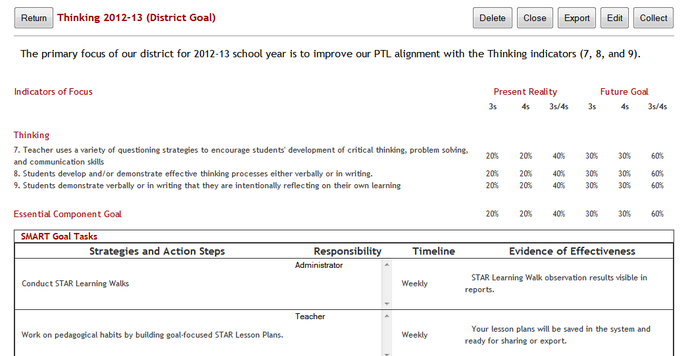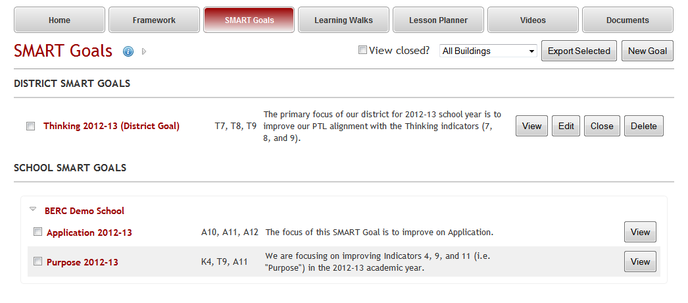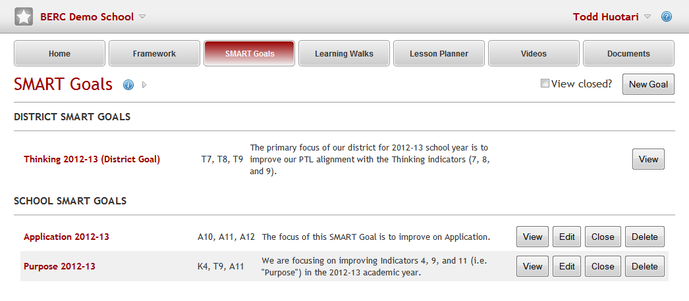In this recent post, we introduced the new district SMART Goal feature with the brief description below. There's a bit to this feature, so we wanted to dedicate a separate post to dive into it a little deeper to help you understand why and how you can start taking advantage of district SMART Goals.
SMART Goals: Schools and districts can now be set up in a Parent <> Child relationship that allows the "District building" to create district-wide SMART Goals that all the district's schools can work from, and they can also view the SMART Goal charts for all the schools which allows them to quickly view progress
Why Use District SMART Goals
The new district SMART Goal feature helps facilitate a common practice district-wide. For example, say that a STAR Data Collection Report shows that Example School District could work on improving their alignment with Thinking while Example Elementary School sees that they could improve Application. Example SD wants all their schools, at a minimum, to work on improving their alignment with the Thinking indicators. Example ES wants to focus on improving their alignment with the Application indicators. To accomplish this, two SMART Goals can be created at different levels:
Now, let's dive into how to actually create these.
- Example SD creates a district SMART Goal with a focus on the Thinking indicators which Example ES and all the other schools in the district inherit and use in their Powerful Teaching and Learning practices (i.e. go on STAR Learning Walks and create STAR Lesson Plans)
- Example ES creates a school SMART Goal with a focus on the Application indicators which they independently manage and use
Now, let's dive into how to actually create these.
How to Create District SMART Goals (District Administrators)
The district SMART Goal feature works on a parent-child relationship between the district building and the district's schools. Once configured, school and district users can conduct STAR Learning Walks, create STAR Lesson Plans, reflect on, and view reports for the district SMART Goals just the same as schools have been doing with their own SMART Goals.
1. Set district building as District Building
Ensure the district building is set as such by checking the Set as District Building in the Manage Building area (only District Administrators or the BERC Support Team can do this) and click Update to save. Generally, this will have been done when the Building Account was created; however, some accounts grandfathered into this functionality should double-check to ensure that this has been set for their district.
1. Set district building as District Building
Ensure the district building is set as such by checking the Set as District Building in the Manage Building area (only District Administrators or the BERC Support Team can do this) and click Update to save. Generally, this will have been done when the Building Account was created; however, some accounts grandfathered into this functionality should double-check to ensure that this has been set for their district.
2. Set District Building for school building(s)
Select Switch Building and choose a school building. Then, in the Settings tab, select the appropriate district building from the District Building drop-down menu and click Update to save. This needs to be done for each of the schools in your district.
Select Switch Building and choose a school building. Then, in the Settings tab, select the appropriate district building from the District Building drop-down menu and click Update to save. This needs to be done for each of the schools in your district.
3. Create a new SMART Goal
While logged in to the District Building, load the SMART Goals module and click the New Goal button on the right. The Edit SMART Goal form will load up.
While logged in to the District Building, load the SMART Goals module and click the New Goal button on the right. The Edit SMART Goal form will load up.
4. Edit SMART Goal Details
In this form you can set the title, description, indicators of focus, the percentage goals for each indicator and component overall that you would like to get to, and the tasks that are needed to accomplish this. Click Finish when all your details are set to close out of editing. You will be brought to the View page that allows you to review your details.
In this form you can set the title, description, indicators of focus, the percentage goals for each indicator and component overall that you would like to get to, and the tasks that are needed to accomplish this. Click Finish when all your details are set to close out of editing. You will be brought to the View page that allows you to review your details.
5. View SMART Goal Details
Click Return to navigate back to the SMART Goal landing page.
Click Return to navigate back to the SMART Goal landing page.
5. Browse Library of SMART Goals
Once back on the SMART Goals landing page, you'll see that the new district goal appears in the DISTRICT SMART GOALS panel. The goal is now ready for STAR Learning Walks and STAR Lesson Plans.
Goals independently created by schools will appear in the SCHOOL SMART GOALS panel. Notice that district users have full access (View, Edit, Close, and Delete) to their SMART Goal, but can only View the school's.
Once back on the SMART Goals landing page, you'll see that the new district goal appears in the DISTRICT SMART GOALS panel. The goal is now ready for STAR Learning Walks and STAR Lesson Plans.
Goals independently created by schools will appear in the SCHOOL SMART GOALS panel. Notice that district users have full access (View, Edit, Close, and Delete) to their SMART Goal, but can only View the school's.
Using District SMART Goals (School Administrators and Members)
Once all of the above has been set up, schools will see the district SMART Goal in their library. Notice that the layout is the same as we saw above for the District Administrators, except the permissions have now switched: School Administrators only have View access to the district SMART Goal, but have full access (View, Edit, Close, and Delete) to the school's. School Administrators can create new goals for only their school. Members can only view goals.
The district SMART Goal will be present for the school users in the reporting feature on the Home page dashboard, in the Learning Walks module, and in the Lesson Planner module.